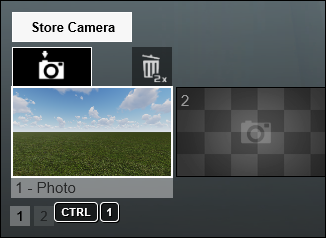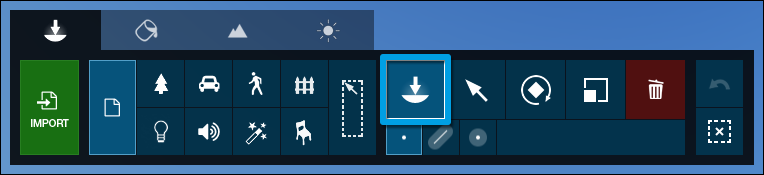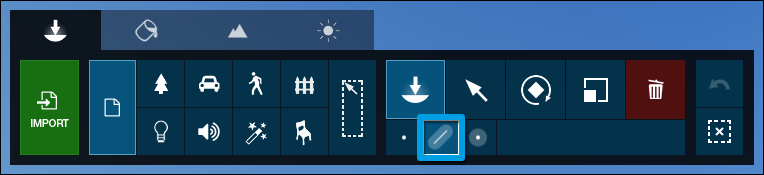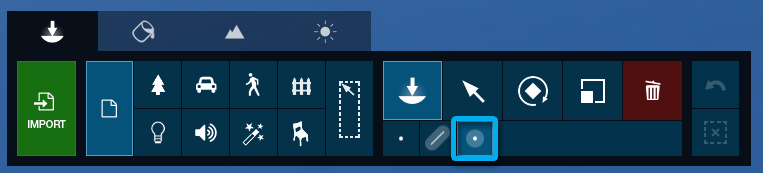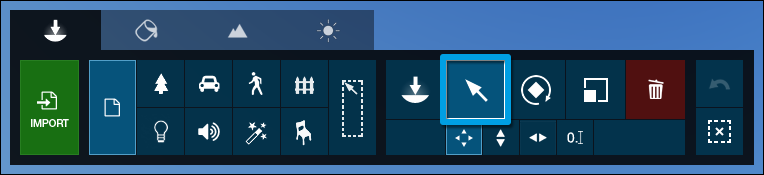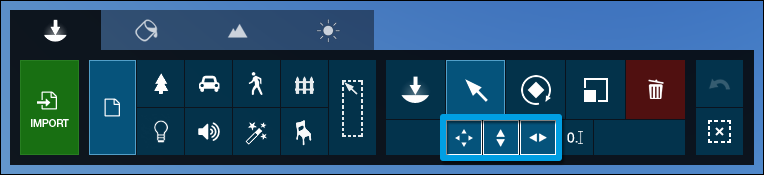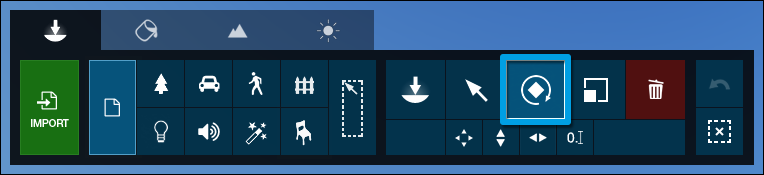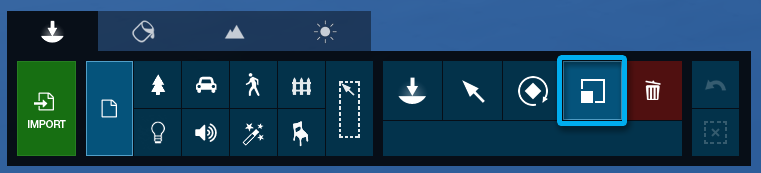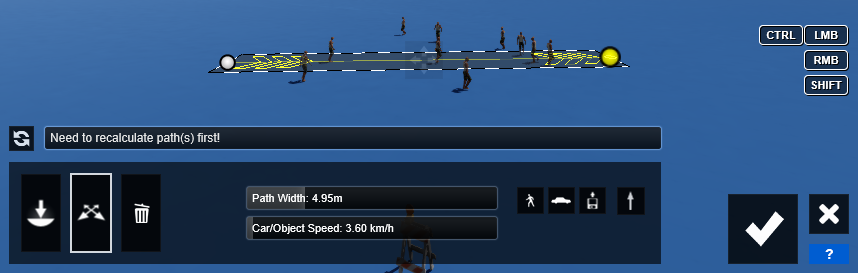Al reimportar con Datasmith trae datos de diseño de una variedad de aplicaciones de origen a Unreal Engine, generalmente con el propósito de crear visualizaciones y experiencias en tiempo real en torno a esos datos. Pero a menudo, mientras trabaja en la creación de esas visualizaciones y experiencias en Unreal, la escena o los datos de diseño en los que basa su trabajo deben cambiar para cumplir con los nuevos requisitos o incorporar comentarios de las partes interesadas. Para evitar un tener que hacer todo nuevamente, que seria un proceso doloroso y costoso, debe poder incorporar esos cambios ascendentes sin perder todo el trabajo que ha realizado en Unreal.
Esta página describe las diferentes formas en que puede extraer actualizaciones del contenido de Datasmith en su Proyecto Unreal (osea incorporar los cambios hecho en el modelo de Sketchup o 3d Max a su escena de Unreal), y qué sucede con sus Activos y Actores en el proceso. Tienes dos opciones:
- Vuelva a importar la escena Datasmith completa: esto actualiza el activo de la escena Datasmith para que contenga todos los últimos cambios que se han realizado en su escena fuente e intenta conciliar esos cambios con el trabajo que ha realizado en el Editor de Unreal. Ver la reimportación de la escena completa.
- Vuelva a importar activos individuales importados por Datasmith, como mallas estáticas, materiales o texturas. Esto le permite procesar cambios en los activos seleccionados sin afectar el resto de la escena Datasmith. Consulte reimportación de activos individuales.
Para obtener instrucciones detalladas sobre cómo usar estos flujos de trabajo de importación en Unreal Editor, consulte Reimportar contenido de Datasmith en Unreal Engine 4 .
Continuar leyendo «Flujo de trabajo al reimportar con Datasmith»